YouTubeで画面が小さくなる理由とは

画面サイズが変わる原因
YouTubeの画面が小さくなる主な原因は、デバイスやアプリの設定によるものです。特に、自動調整機能や一時的なバグが影響している可能性があります。また、インターネット接続の不安定さや、ストリーミング品質の問題も影響を与えることがあります。特にWi-Fi環境が不安定な場合、低解像度の動画が再生されることがあり、結果として画面サイズが小さく見えることがあります。
ピクチャーインピクチャー機能の影響
ピクチャーインピクチャー(PIP)機能が有効になっていると、動画が小さいウィンドウで再生されることがあります。この機能は便利な一方で、意図しないタイミングで有効になることもあります。たとえば、YouTubeアプリをバックグラウンドで再生すると、自動的にPIPモードに移行する設定がオンになっている場合、知らないうちに動画が小さくなることがあります。この機能を無効にすることで、問題が解決する可能性があります。
使用しているデバイスの影響
使用しているデバイスによっては、画面サイズの変化が発生しやすくなります。特に、異なるオペレーティングシステムやデバイス固有の設定が影響することがあります。
- スマホ・iPhone・Android: 自動回転設定やマルチタスク機能が影響することがあります。また、YouTubeアプリの画面分割機能がオンになっていると、動画が意図せず縮小されることがあります。
- iPad: スプリットビュー機能が原因となることがあります。この機能を使うと、画面が複数のアプリで分割されるため、YouTubeの画面サイズが小さくなることがあります。
- テレビ: HDMI接続や解像度設定が影響することがあります。特に、テレビ側のズーム設定や画面比率の調整が誤っていると、YouTubeの画面が小さく見える場合があります。
- Switch: ドックモードと携帯モードの切り替えで変化する場合があります。特に、Switchをテレビに接続する際の解像度設定が低い場合、YouTubeの画面が通常より小さく表示されることがあります。
- PC・Mac: ブラウザのズーム設定が影響することがあります。例えば、YouTubeを開いた際にブラウザの表示倍率が縮小されていると、画面全体が小さく見えることがあります。また、ウィンドウサイズが自動的に調整される設定になっている場合、動画のサイズが勝手に変更されることがあります。
さらに、デバイスの省電力モードやパフォーマンス設定も影響することがあります。省電力モードが有効になっていると、アプリの処理速度が制限され、画面サイズの変更や映像品質の低下が発生する可能性があります。
YouTubeの画面が小さくなる直し方

アプリの設定を見直す
YouTubeアプリの設定で画面サイズやPIP機能のオン・オフを確認し、適切な設定に調整しましょう。
デバイスのリセット方法
デバイスを一度再起動すると、画面サイズの異常が解消されることがあります。
推奨の画面サイズ設定
YouTubeの推奨設定を確認し、デバイスに適した解像度と画面比率に調整してください。
視聴中に画面が小さくなるおかしいケース

常に画面が小さくなる
どの動画を見ても画面が小さい場合は、アプリのバグやデバイスの設定ミスが原因の可能性が高いです。
特定の動画だけの現象
特定の動画でのみ画面サイズが変わる場合は、その動画のアップロード設定や解像度の影響かもしれません。
機能が原因の可能性
YouTubeの自動再生や字幕機能など、特定の機能が影響を与えている可能性も考えられます。
ピクチャーインピクチャー機能の使い方

ピクチャーインピクチャーの設定方法
PIP機能をオン・オフする方法を確認し、不要な場合は無効化してください。
機能が有効なデバイス
PIP機能は一部のデバイスでのみ利用可能です。使用しているデバイスが対応しているか確認しましょう。
便利な使用シーン
PIP機能を有効活用すれば、他のアプリを開きながら動画を視聴することができます。
YouTubeアプリのトラブルシューティング

アプリのアップデート状況
YouTubeアプリが最新バージョンでないと、不具合が発生しやすくなります。最新版に更新しましょう。
キャッシュのクリア方法
キャッシュが溜まると動作が不安定になることがあります。アプリのキャッシュを削除して改善を試みましょう。
サポートへの問い合わせ
問題が解決しない場合は、YouTubeの公式サポートに問い合わせることも有効です。
テレビでの視聴における画面の問題
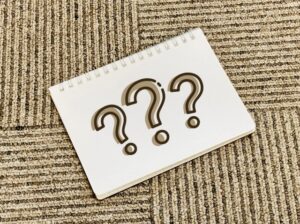
テレビの設定見直し
テレビの画面比率や拡大設定を確認し、適切な表示モードを選びましょう。
HDMI接続の確認
外部デバイスを接続している場合、HDMIケーブルの種類や設定によって画面サイズが変わることがあります。
テレビのモデル別の注意点
一部のテレビモデルでは、特定のYouTubeアプリのバージョンとの相性により画面サイズが変化することがあります。
画面サイズが理想と違う時の対処法
個別動画の設定変更
動画ごとの解像度設定を見直し、適切な画質で視聴しましょう。
視聴環境の改善
Wi-Fi環境やデバイスの設定を整え、快適な視聴環境を作りましょう。
ユーザーからの質問と回答
よくある質問と解決策を共有することで、他のユーザーもトラブルを解決しやすくなります。
アプリの機能を最大限活用する方法

画面サイズを調整するアプリ設定
YouTubeアプリの拡大縮小機能を使い、最適な画面サイズに調整しましょう。
推奨するアプリと機能
YouTube以外のアプリと連携させることで、より快適な視聴体験が可能になります。
必要に応じた追加機能
字幕や倍速再生など、好みに応じてYouTubeの機能を活用しましょう。
動画視聴時のユーザー体験
ストリーミングの品質影響
ネットワーク環境によっては画質が低下することがあります。安定した接続環境を確保しましょう。
新機能の活用法
YouTubeの最新機能を活用し、より便利な視聴体験を実現しましょう。
ユーザー視点からの改善提案
YouTubeをより快適に利用するためのフィードバックを行い、アプリの改善に貢献しましょう。


